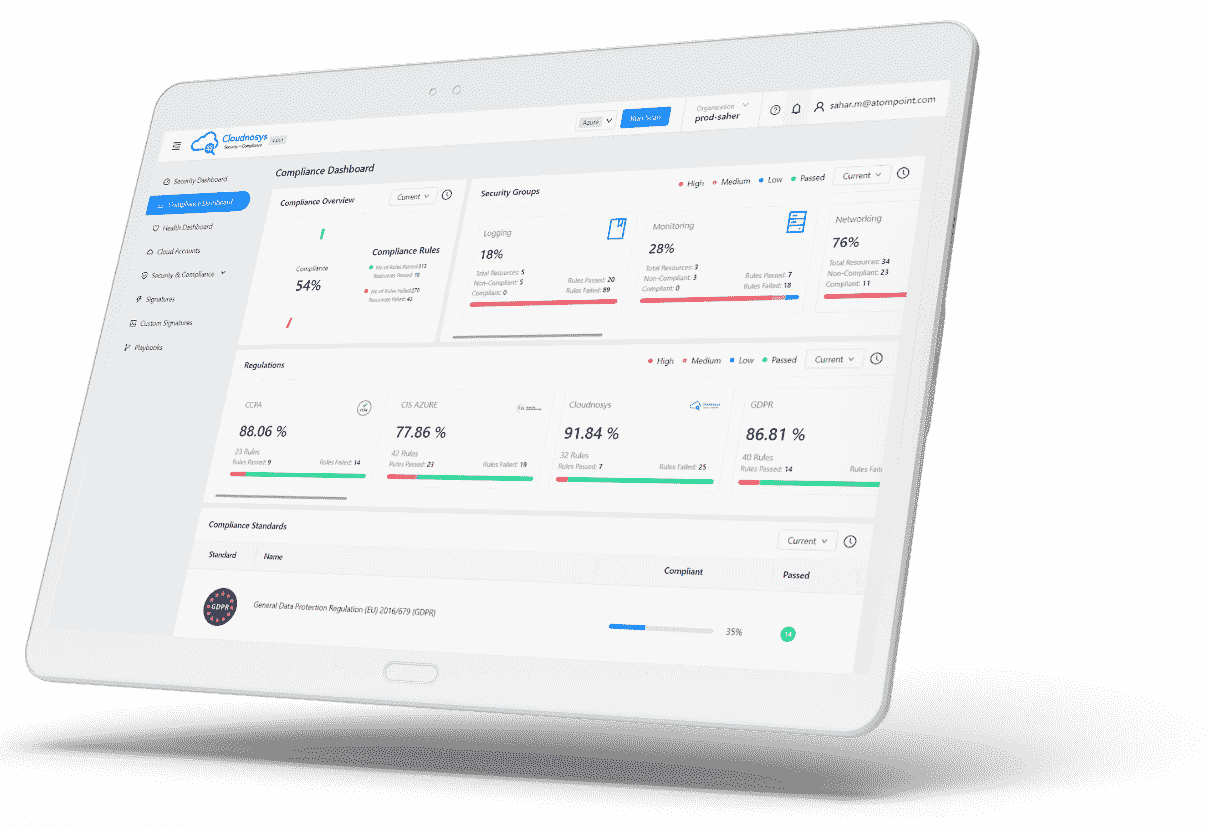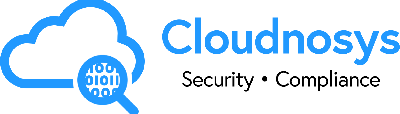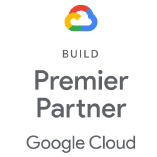In the context of Cloudnosys, ‘Resources’ refer to the various components and assets that make up your cloud infrastructure.
These can include:
- virtual machines,
- storage accounts,
- databases,
- network components, and
- other cloud-based entities.
Managing these resources effectively is key to optimizing performance, ensuring security, and maintaining operational efficiency. Cloudnosys enables you to monitor, analyze, and manage these resources, ensuring they align with your business objectives and compliance requirements.
The Inventory Page #
Via the CloudEye scan, Cloudnosys detects resources in your cloud accounts and shows them on the platform in multiple areas. The Inventory page can be used to get an overview of all the resources.
It is designed to provide you with a comprehensive view of all the resources across your multiple cloud accounts.

Access the Inventory Page #
There are multiple ways on Cloudnosys to get to the Inventory page. The simplest way is to navigate to the Sidebar Menu and find it under the Monitoring section.
Search Bar & Filters #
The Inventory page has been equipped with powerful search and filter capabilities to streamline your workflow.
With the Search Bar, you can quickly locate any specific resource by simply entering its name, ID, or tags.

Additionally, our intuitive Filter dropdown empowers you to narrow down resources based on various criteria. Choose from a range of options, including:
- Services (Storage, Database, IAM, Network, Compute, Others)
- Cloud Provider (AWS, GCP, Azure),
- Tags,
- Risks,
- Regions,
- Accessibility, and
- Status.
Effortlessly customize your Inventory view to focus on the areas that matter most to you.
Filter: Risks #
Do you want to search which resources have a specific misconfiguration risk? Use this filter!

Filter: Status #
Using this filter you can search for resources that are:
- Safe, i.e. resources with zero risks on them,
- At Risk, i.e. resources with at least 1 risk on them,
- Not Scanned, i.e. resources that were detected by Cloudnosys during the last scan but could not be scanned for risks because of some issue (Don’t worry, this rarely happens!), and
- Running Instances. This is only applicable for AWS EC2 Instances that were detected as switched on during the last Cloudxray scan.

Resource Profile Drawer #
This drawer slides in from the right side of the screen when you click on any resource card.
It provides a more comprehensive and insightful view of your cloud resources.


Pagination #
Navigate through your resources with ease: View 12, 24, or 36 items per page.